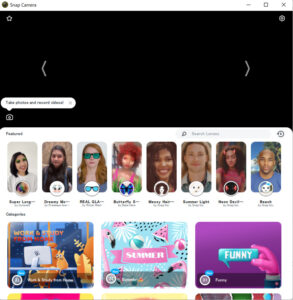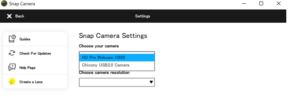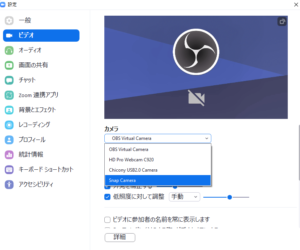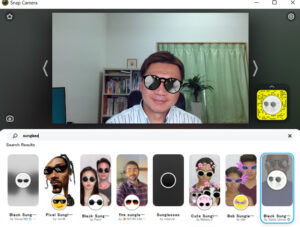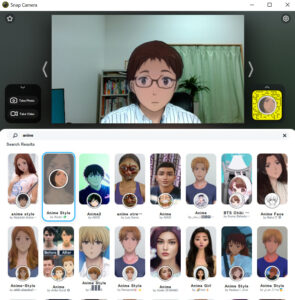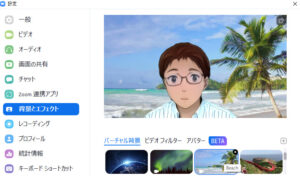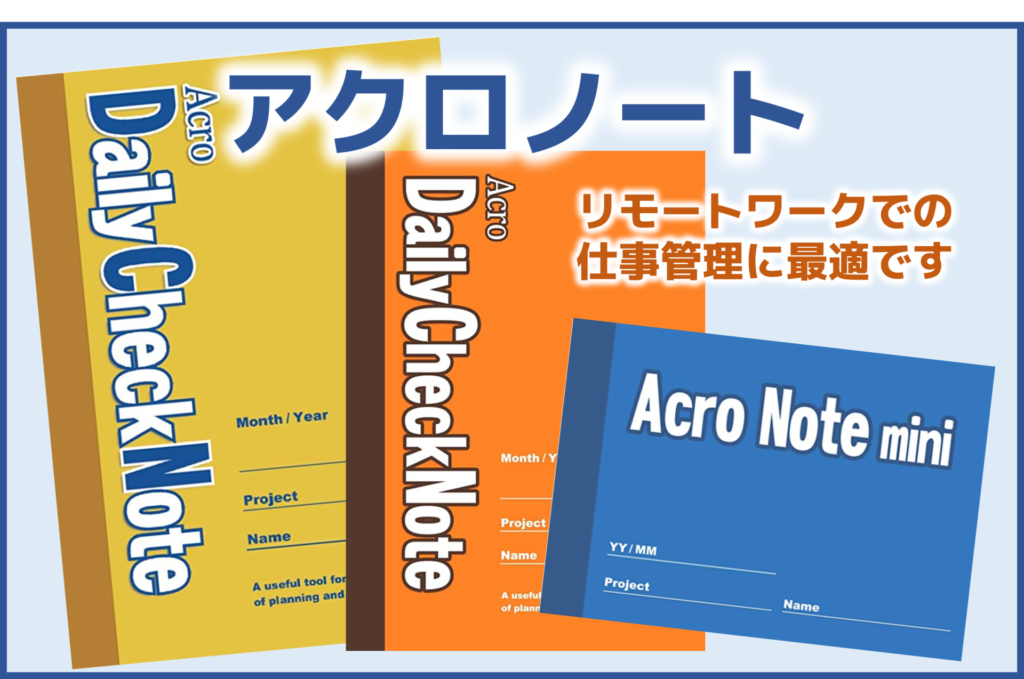リモートワーク・Web会議に便利な “Snap Camera” の使い方を紹介します!
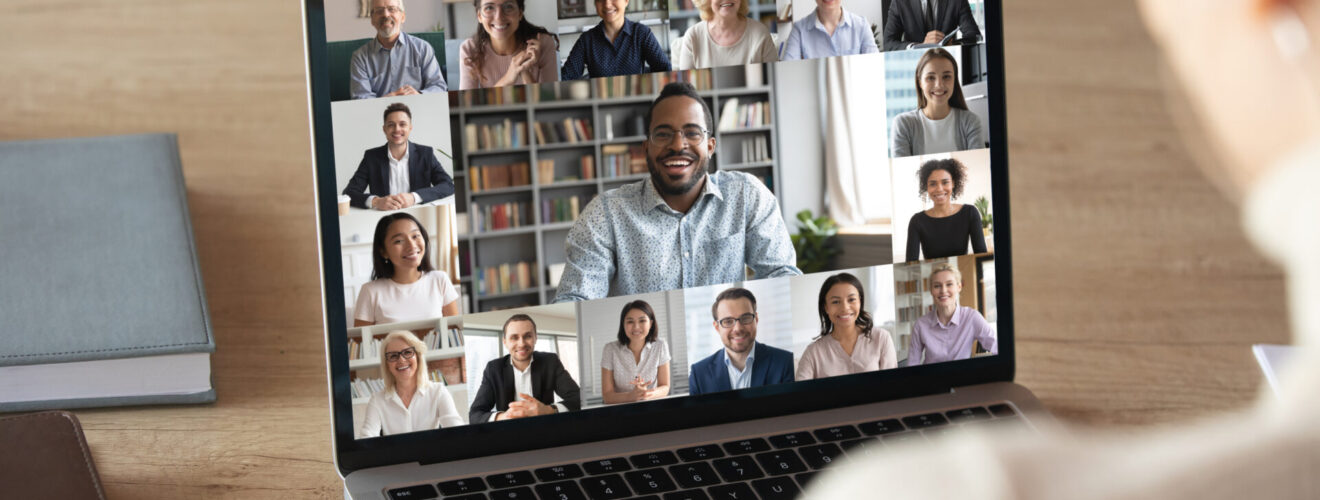
こんにちは。konnoです。
Zoomなどを使ってWeb会議をするとき、「Snap Camera」を使うと
とても便利なことがあります。
今回は、このSnap Cameraの使い方について紹介します!
1.Snap Camera とは
「「Snap Camera」とは、カメラ越しに映る自分の背景や自分の顔を
加工できるツールです。
様々な背景パターンや顔・表情パターンが用意されており、
ID/メールアドレスを登録すれば無料で利用可能です。
Snap Cameraは https://snapcamera.snapchat.com/ にアクセスし、入手できます。
インストール方法は、ダウンロードしたインストーラーを実行するだけで利用可能です。
インストール要件などは、Snap Cameraホームページに記載がありますが
2022/08/30時点でWindows 10 (64 bit) 以上、macOS 10.13以上の環境であれば利用できます。
2.Web会議でのSnap Camera の基本的な使い方
ここでは、Web会議ツール Zoom と組み合わせて利用する方法について紹介します。
①Snap Cameraを起動します。起動すると、下図のような画面が表示されます。
②このままでは、自分の使っているカメラが認識されていないため、顔が映っていません。
そこで、画面の右上(下図の赤枠部分)をクリックし、設定画面を開きます。
③設定画面の”Choose your camera” メニューから自分の使っているカメラを選択します。
④すると、自分の使っているカメラが使えるようになります。
⑤次に、Snap Cameraの「Featured」から使いたいパターンを選択します。
ここでは、例として「Living Room」というパターンを選択しました。
※Snap Cameraのパターンはたくさんあるので、検索ウィンドウから「Room」などと検索すると素早く探すことができますよ。
おしゃれなリビングルームにいるように見えますね!!
⑥次に、Zoomを起動します。
Zoomの設定画面から「ビデオ」>「カメラ」を選択し、表示されるリストから「Snap Camera」を選択します。
⑦Zoomのプレビュー画面に、Snap Cameraで指定したパターンが表示されれば完了です。
3.さまざまなSnap Cameraの使い方
基本的な使い方がわかれば、あとはシーンに応じてパターンを選ぶことで
様々な使い方が可能ですよ。
①背景をどうにかしたい
急なWeb会議が入ってしまったが、すぐに背景を片付けることも
できず困った、、というとき。
Snap Cameraのリビングルームなどの背景を使うと、上手く解決できます。
②会議を和やかな雰囲気にしたい
相手の表情が見えることで、かえって会議の雰囲気がカタくなってしまった、、、
という経験ないでしょうか?
そんな時、いつもの顔とちょっとイメージの違ったキャラクターで
顔を替えてみるのは、参加者にとって、リラックス効果があります。
例えば、、検索ウィンドウから「sunglass」と入力してみてください。
カッコいいサングラス(?)を掛けた顔に替えられます!
もちろん、顔を動かしても、しっかり顔の位置に合わせてサングラスも動いてくれるので
本当にかけているかのように見えますよ。
③さらに一歩進んだ使い方も
Snap Cameraには、アクセサリーだけでなく、顔そのものを加工してしまうパターンも用意されています。
試しに検索ウィンドウから「anime」と入力してみてください。
様々な種類の、アニメーション・キャラクターのようなパターンが出てきます。
※ただし、加工の度合いが強いほど、PCのスペックが必要になります。
十分でないとPCがフリーズしてしまう事もあります。。スペックに余裕のある方はお試しください!
先ほどのZoomとの組合わせによって、さわやかな背景まで加えることができます!
今回は、Snap Cameraの使い方について紹介しました!
リモートワーク・Web会議だからこそ、背景や顔にも選択の自由があります。
ぜひ、活用してみてください!
それでは。

QA/DevOps/データ分析コンサルタント
東大院時代にとにかく面白そうな会社を探していたところ、アクロクエストの存在を知り、畑違いだったIT業界へ。
社内外のシステム開発プロジェクトで、QA & データ分析コンサルとして、エンジニア・マネージャを支援。
Elastic Certified Analyst/ITサービスマネージャ資格の他、調理師免許を持ち、たまに社員の弁当を作ったりする。
最近は、美味 & ヘルシーな宅配弁当を探すのにハマっている。